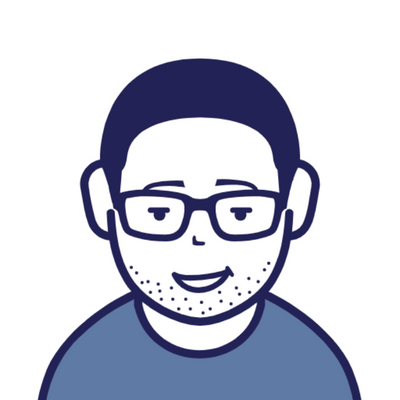
皆さんこんにちは。あおひげライフのあおです。
今回はWordPressのセキュリティ対策
「Advanced Google reCAPTCHA」の設置方法をご紹介します。
Advanced Google reCAPTCHAってなに?
Advanced Google reCAPTCHA は WordPress サイトをコメントスパムや総当たり攻撃から守ります。このプラグインで Google reCAPTCHA を WordPress のコメントフォーム、ログインフォームや他のフォームへ追加できます。
引用元:https://ja.wordpress.org/plugins/advanced-google-recaptcha/
このプラグインを導入すると、コメントフォームやログインフォームに送られてくるスパムからサイトを守ってくれるようになります。
スパムとは悪意のあるメールやメッセージを大量に送られてくることで、フィッシングサイトに誘導されたりマルウェアに感染など、いい事はありません。
みなさんも経験があると思いますが、ホームページを見ていると「私はロボットではありません」という記述をみたことはありませんか?
これは自身が不正アクセスを試みるロボットではないことを証明するためのセキュリティ対策で、ユーザーの動作や質問などを行うことで判別を行っています。
そして最もメジャーなセキュリティ対策が「Advanced Google reCAPTCHA」なのです。
※似たようなプラグインに「Invisible reCAPTCHA for WordPress」がありますが別物となります。
初期設定の方法
それでは初期設定の方法を確認していきましょう。
まずはGoogleが提供しているスパム対策ツール「reCAPTCHA」を導入しましょう。
サイドメニューから「プラグイン」→「新規追加」をクリックしてプラグインの画面に移動します。
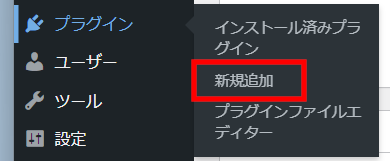
次に検索画面に「Advanced Google reCAPTCHA」と入力して検索をします。
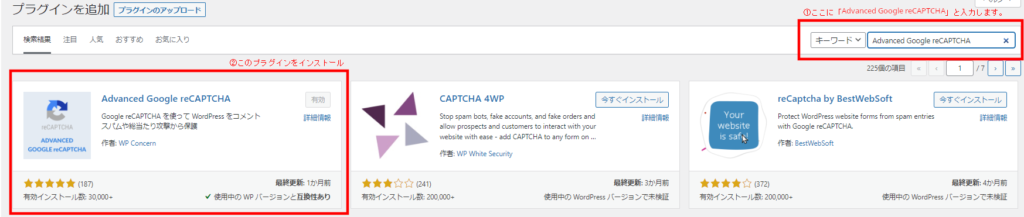
reCAPTCHAではスパムの判定方法を「v2」か「v3」どちらかの2種類を選択できます。
「v2」の特徴
- ユーザーに画像認証の質問を求めるスパム判定を行います。
- ユーザーが質問に答えなければいけないのが手間ですが、ほとんどのスパムを通しません。
「v3」の特徴
- ユーザーの環境や動作をもとにスパム判定を行うため、画像認証はありません。
- ユーザーとしては非常に楽ですが、botであっても人間判定をしてしまうことがある為、スパムが通ってしまうことがあります。
手間はかかりますが、ほとんどの方が経験している画像認証にはもはや抵抗はあまりないと感じますので精度の高い「v2」のほうがお勧めです。
前置きが長くなってなってしまいましたが、「Advanced Google reCAPTCHA」のプラグイン導入が完了したら、まずはサイトキー・シークレットキーを入手するためにGoogle reCAPTCHAにアクセスアクセスして下さい。
次に「v3 Admin Console(v3管理コンソール)」をクリックします。
すると、「新しいサイトを登録する」画面に切り替わります。※Googleログインがまだの方はログインページに移動するのでGoogleアカウントでログインしましょう。
次に各項目を入力します。
- ラベル:サイト名やドメイン名など
- reCAPTCHAタイプ:「v2」
- 『「私はロボットではありません」チェックボックス』を選択
- ドメイン:ご自身のドメイン名※ラベルと同じでOKです。
- 利用条件に同意する:チェック
- アラートをオーナーに送信する:チェック
入力が終わったら送信するを押します。
無事に登録が完了すると再び画面が切り替わりサイトキーとシークレットキーが発行されます。※いずれのキーも後ほど使用するので画面は閉じないでください。
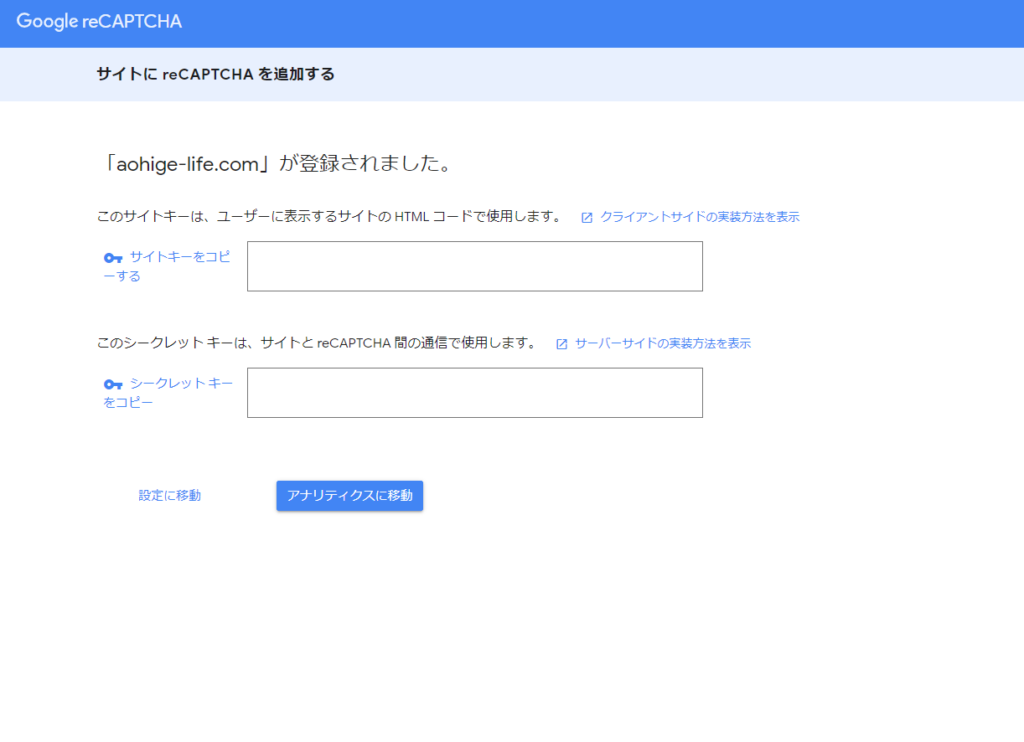
続いて、WordPressホーム画面の左下あたりにある「Advanced Google reCAPTCHA」をクリックしてください。
すると下記のような画面が表示されます。
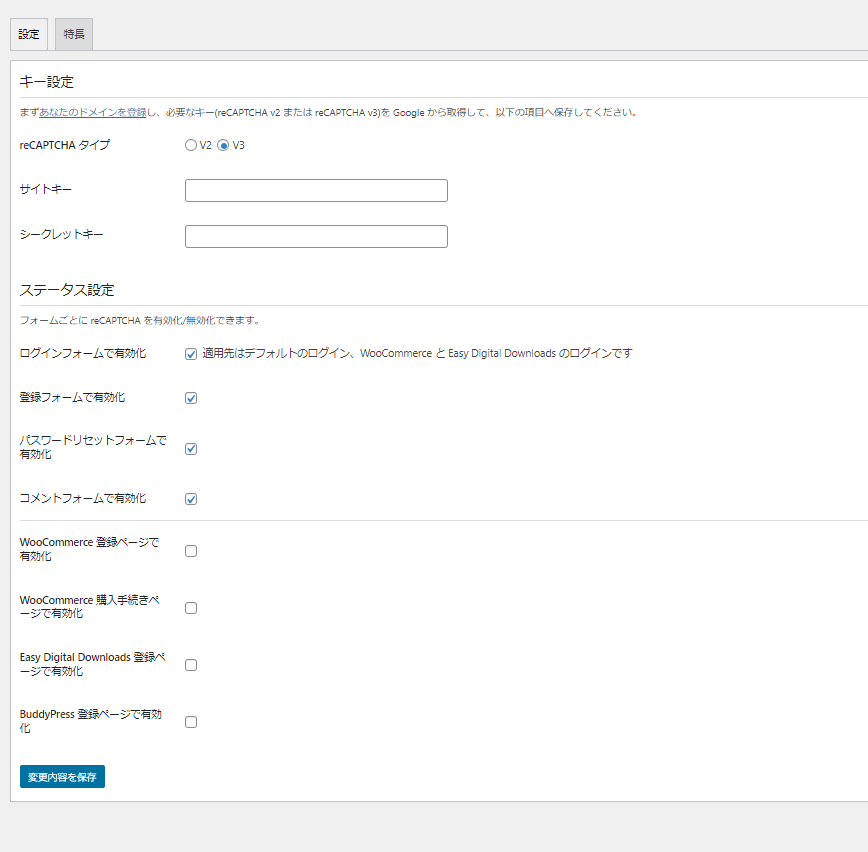
reCAPTCHAはここでは「v2」
サイトキー・シークレットキーは先ほど発行されたキーをコピペでOKです。
ステータス設定はここでは変更せずにそのままでOKです。
変更内容を保存をクリックします。
これであなたのサイトにもreCAPTCHAが導入されました。
最後までお読みいただきありがとうございました。
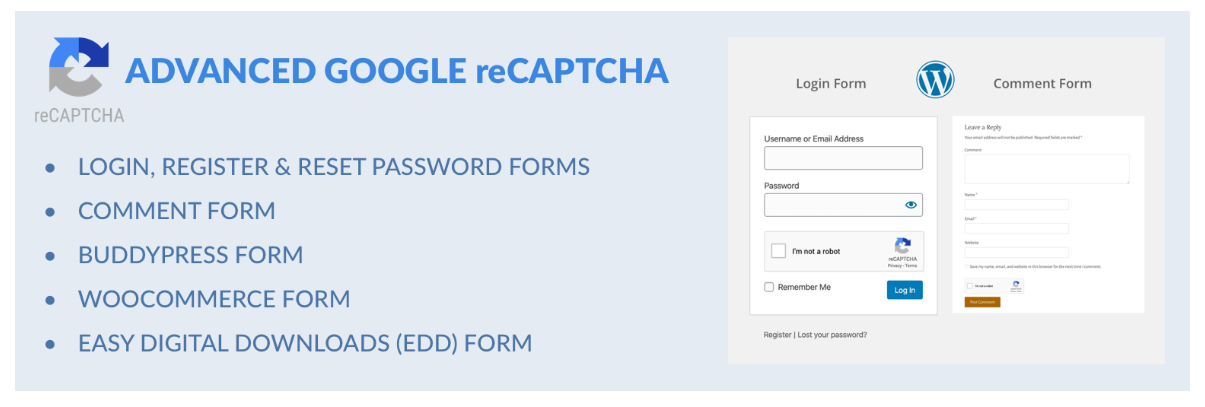
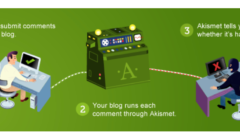

コメント