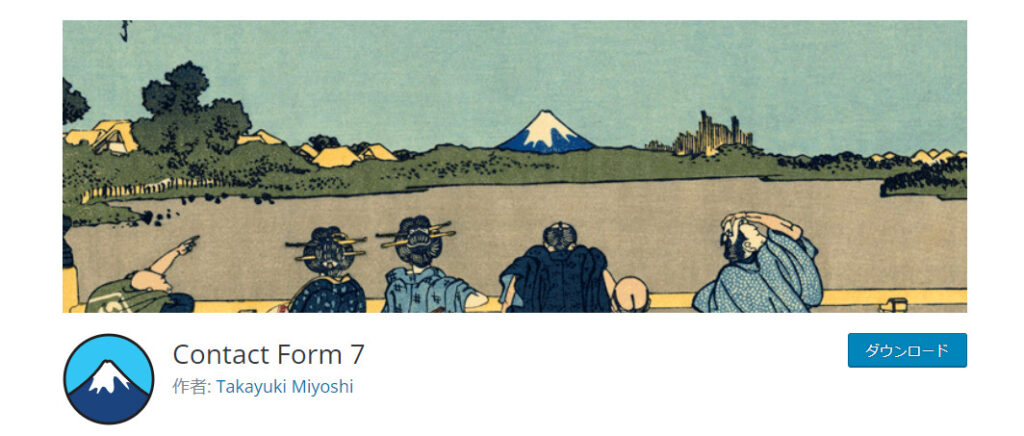
こんにちは、今回はWordpressで作成したブログに問い合わせフォームを設置するためのプラグイン「Contact Form 7」の使い方です。
このプラグインは開発者が日本人で、公式サイトにはFAQが設けられていますので日本語サポートも充実しています。しかも無料で利用可能。
Contact Form 7の使い方
では実際に、フォームを作成する方法を確認していきましょう。
1 プラグインの追加
左のメニューからプラグインをクリックし、上の新規追加をクリック。
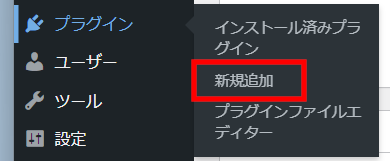
画面が切り替わったら右にあるプラグインの検索窓から「Contact Form 7」と入力します。
Contact Form 7が出てくるので「今すぐインストール」をクリックしてプラグインを追加して下さい。
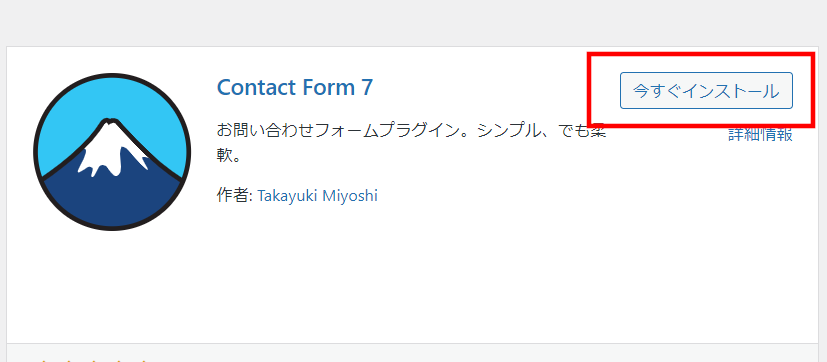
インストールが完了すると先ほどのインストールボタンが「有効化」に切り替わるのでクリックして有効化します。
2、お問い合わせフォームの作成
有効化が完了すると左側に「お問い合わせ」が追加されています。
そこにカーソルを合わせ、新規追加をクリックしてください。
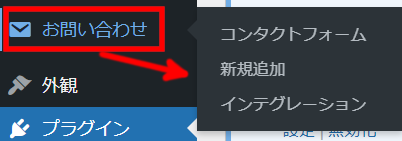
コンタクトフォームにはタイトルを入力します。※ここではお問い合わせフォームと入力しています。
フォームを編集する部分にはあらかじめ「氏名」、「メールアドレス」、「題名」、「メッセージ本文」の項目が入っています。シンプルなお問い合わせフォームであればそのまま左下の「保存」をクリックし編集を終了しましょう。
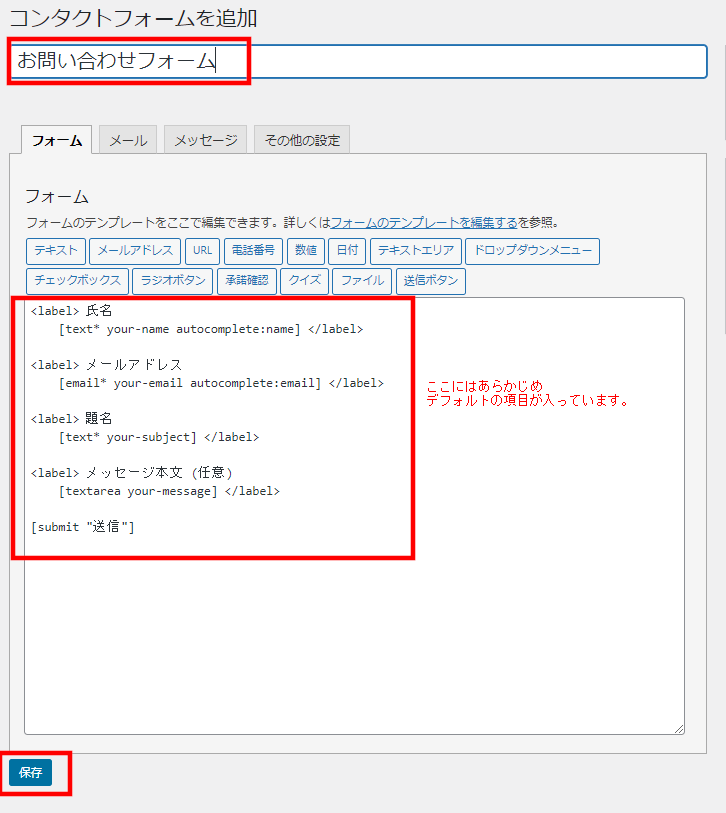
3、自動返信メールの作成
保存ボタンをクリックすると画面が切り替わるので「メール」タブをクリックして下さい。
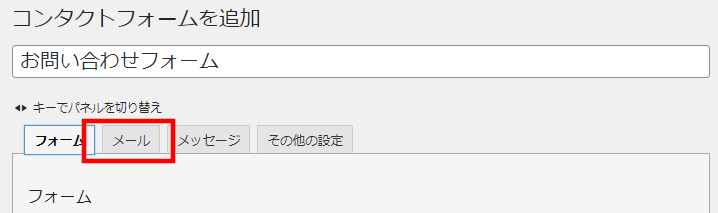
ここではお問い合わせをくれた方に対して「お問い合わせを受け付けました」や「お問い合わせありがとうございます」など、相手にあなたのお問い合わせはちゃんと届いていますよと伝える意味も込めて自動返信メールを作成しあらかじめ設定しておきましょう。
下にスクロールをすると「メール(2)を使用」のチェックボックスがありますのでチェックを入れて下さい。すると自動返信メールが作成できるようになります。

「送信元」には自分のメールアドレス、「題名」にはお問い合わせ頂きありがとうございます等の文章を入れましょう。
この自動返信メールを設定しておけば仕事中や就寝中など、手がかけられない場合でも相手に受付たことをお知らせできるので安心です。
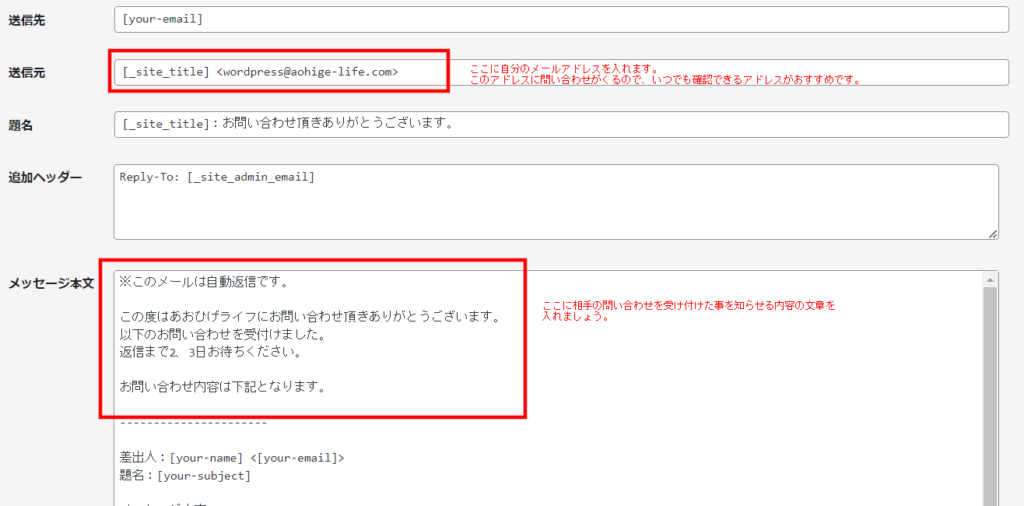
メッセージ本文がデフォルトのままだと、相手が入力した内容がそのまま入るだけで実際に送信できたかどうかがわからないのでに下記のような文面を追加して「保存」をクリックして下さい。
例: ※このメールは自動返信です。 この度はあおひげライフにお問い合わせ頂きありがとうございます。 以下のお問い合わせを受付けました。 返信まで2、3日お待ちください。 お問い合わせ内容は下記となります。
これでひとまずシンプルなお問い合わせフォームは完成となります。
あとはWordPressの管理画面から「外観」→「メニュー」を開き、先ほど作成したお問い合わせフォームの固定ページをフッターなどに設置してあげれば完了です。
最後まで記事を読んで頂きありがとうございました。
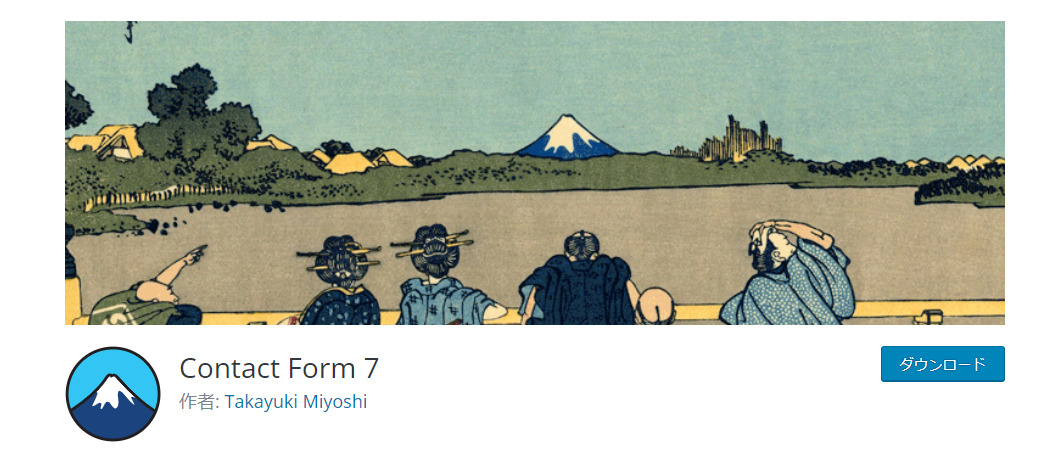


コメント