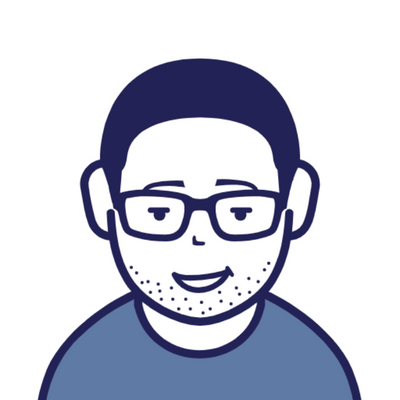
皆さんこんにちは。あおひげライフのあおです。
今回は実際に初心者過ぎて困った時の小ネタと言うより小粒なネタを紹介します。
Word Press 編集画面の右メニューバーについて
どんな事でも自分が何もいじっていないのに、いつもと違う状態になることはまずありません。
いつもの様に吹き出しでレイアウト変更をしようとした時に気が付きました。
「右メニューバー(ブロックツールバー)どこ行きました?」
どうしたものか・・・。
※ここで言う「右メニューバー」は、WordPressのブロックエディター事で、各ブロックを編集するためのツールバーです。このツールバーが表示されない場合、ブロックのスタイルを変更したり、コンテンツを追加したりすることができなくなってしまいます。
結論
上の公開ボタンの隣にあるマークを
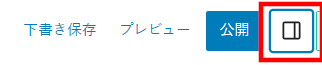
クリック。
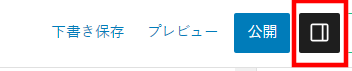
終わり。
※WordPressのバージョンによっては「歯車マーク」の場合があります。
Word Press 編集画面の右メニューバーが突然消えた!
Word Pressを使い慣れた方にとっては「こんなことも分からないの?」と冷笑されそうな内容ですが、始めてWord Pressでブログをいじっている私にとって最初に直面した時は焦りました・・・。
右メニューバーの正しい読み方も適切な検索方法も分からず本当に困ったのですが、解決したときは「こんなことも分からなったのか。」自分を冷笑してしまいました。
ちなみにWord Pressの公式ドキュメントでは「ブロックツールバー」と呼ばれているみたいなので、
実際に説明してくれている記事を見てたかもしれないですが気が付けない・・・。
どうやったら表示されるのか・・・。
突然サイドメニューが消えた事によって、吹き出し表示のレイアウト変更ができない。
各ブロックのパーツ名称もまだ分からないので、どんなキーワードで検索していいかも分かりません。
「WordPress サイドバー 表示」で検索してもブログのサイドバーの表示方法しか検索にヒットしてくれず管理画面のサイドバー関連の表示方法はヒットしてくれません。
つまり私のお悩みはレアケース・・・。
右サイドバーの表示方法について
なんとなく目についてボタンをポチっと押した事で偶然表示できたので、右サイドバーの表示方法について説明していきます。(超簡単)
公開ボタンの右にあるブラインドマークまたは歯車マークをクリック。終わりです。
それだけで表示/批評の切替が可能です。
ショートカットキーは「Ctrl + Shift + ,(カンマ)」です。
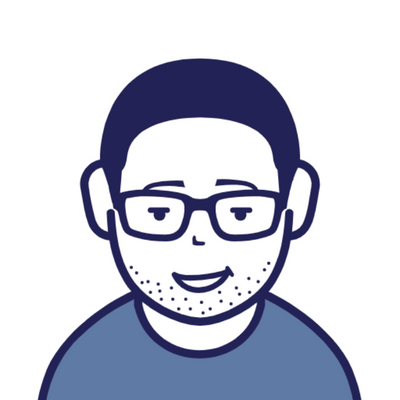
おそらくと言いますか間違いなく自分のタイピングミスで
ショートカットキーを押してますね・・・。

「Ctrl + C(コピー)」や「Ctrl + V(ペースト)」などは頻繁に使う
ので「Ctrl + 〇〇」での組み合わせでミスはやりがちですが、
「Ctrl + Shift + ,(カンマ)」のタイピングミスはなかなかレアケース
ですね・・・。
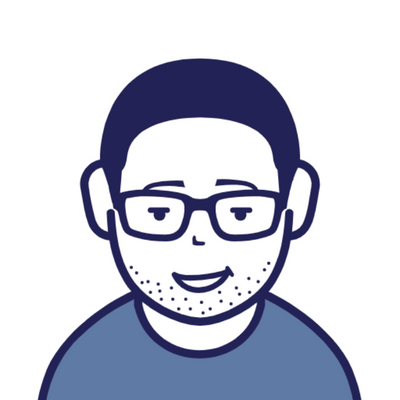
・・・。
さて、今回はサイドメニューについての表示方法を紹介
させて頂きました。
この記事が皆さんの少しでもお役に立てば幸いです。
最後まで読んでいただきありがとうございました。


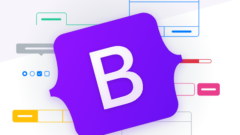
コメント