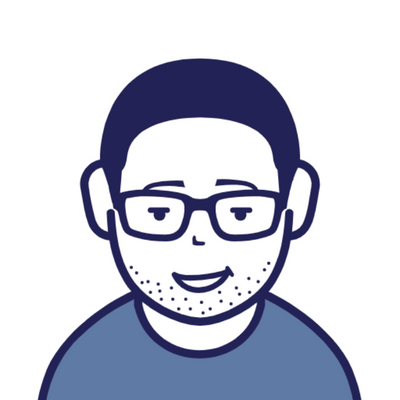
こんにちは、あおひげライフのあおです。
今回はパソコン選びで失敗しない基礎知識のグラフィックカード編です。

グラフィックカード?文字から想像するに
映像系の何かですか?
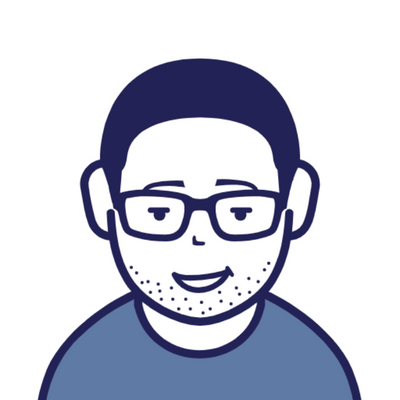
そうです!まさに映像を処理するためのパーツになります。
グラフィックカード
グラフィックカード(GPU)とは?
グラフィックカードとは、パソコンに映像を出力するためのPCパーツで、デスクトップパソコンもノートパソコンもこのパーツがないとディスプレイに何も表示されません。
もちろん、標準で搭載されているので普段は気にする必要がありませんが、ゲームや動画編集、4Kやブルーレイ動画を見る際は一定の基準を満たしていないと動画がカクついたり飛び飛びになったりします。CADの3D製図ソフトを使用する場合にもグラフィック性能が低いと固まったり、動作が遅かったりする場合があります。
呼び方は人によってさまざまで「グラフィックボード」や「GPU」、略称して「グラボ」などとも呼ばれていますがすべて同じ意味を持っています。
その他にも画像をきれいに出力するためにデジタル信号のHDMI端子やDisplayPort端子を増設したり、2画面以上のディスプレイを表示させるために必要なパーツにもなっています。
調べてみよう
まずは自分が使っているパソコンは一体どんな性能のグラフィックカードがささっているか確認してみましょう。
【Windows10の場合】
OSに標準搭載されている「DirectX 診断ツール」を使います。
- 左下にある「Windowsマーク(スタートボタン)」を右クリックします。
- 「ファイル名を指定して実行(R)」を左クリックします。
- プログラムが起動するので、名前(O)の箇所に半角で「dxdiag」と入力してOKボタンを押します
すると「DirectX診断ツール」が立ち上がり自分が使っているパソコンの情報が表示されます。
グラフィックを確認するためには、上のタブの「ディスプレイ」をクリックして下さい。すると、ディスプレイ情報画面に切り替わりいま搭載されているグラフィック性能の情報を確認することができます。
【Windows11の場合】
- タスクバーにあるWindowsマークを右クリックします。
- ウィンドウが開くので「設定」を左クリックします。
- 別ウィンドウが開くので左メニューの「システム」を選択し「ディスプレイ」をクリックします。
- 下にスクロールすると関連設定の項目に「ディスプレイの詳細設定」があるのでクリックします。
- ディスプレイの情報が表示されディスプレイ1にいま使用されているグラフィック情報が表示されます。
どのパソコンでも2画面出力可能?
近年はCPU内蔵のグラフィック性能が飛躍的に向上したおかげもあり、グラフィックカードを増設しなくても2画面出力に対応していることが多くなってきましたが、古いパソコンを使っていると2画面でモニターを繋ごうと思っても出力端子が足りなかったり、そもそも内蔵CPUが1画面のみ対応の場合もあります。その場合はグラフィックカードを増設する必要があります。
結局なにを選べばいいの?
ではグラフィックカードの役割が分かったところで、自分がやりたいゲームだったり編集作業だったりをする為にはどこを確認して何を選べばいいのか。
ノートパソコンの場合はグラフィックを後から増設することは出来ないので残念ながら買い替えるしかありません。
デスクトップの場合は後から増設する事も可能ですが、下記の注意点があります。
- 物理的にケースにグラフィックカードが入るのか(メーカー製パソコンの場合は、隙間が無いように中が設計されているのでサイズが収まらない場合が多いです。)
- 対応した差し込み口(PCIスロット)があるのか、または空きがあるのか
- 電源容量(ワット数)は問題ないか、12Aの容量はどうなっているのか
- 補助電源は確保できるのか
以上の項目をすべてクリアしていないと、どんなに高価で高性能なグラフィックカードが手に入っても使うことができませんので注意が必要です。
またグラフィックカードに入っているチップには「nvidia GeForce」と「AMD RADEON」の2種類が
ありますが、主な違いは
「nvidia GeForce」= intel CPUに最適化されていることが多いので今主流のCore iシリーズと相性がいい。
「AMD RADEON」 = GeForceに比べて似たような性能で価格が安い
ことが挙げられます。
初めて増設にチャレンジする場合はネットでも情報が多い「nvidia GeForce」から始めて見ることを
おすすめします。
【選び方】
単純に映像を綺麗に見たい、2画面出力をしたい方は下記を参考に選びましょう。
GeForce GT 〇〇〇 表記の製品
GTシリーズは比較的安価で販売されており、ゲームは出来ないけれど映像をきれいに見たい方
やモニターを2画面で出力したい方はこのシリーズで十分です。
ゲームや動画編集を行いたい方は下記を参考に選びましょう。
GeForce GTX 〇〇〇〇
GeForce RTX 〇〇〇〇 の表記の製品
GTXまたはRTXの製品はグラフィックが高性能です。ゲームをしたい方や動画編集をしたい方はこの表記を目安に選びましょう。
ほとんどのゲームソフトや編集ソフトには必要動作スペックが各メーカーサイトに記載されているで、そちらを参考にするといいでしょう。ただし、動作スペックには「最低必要スペック」と「推奨スペック」の2つが記載おり、最低必要スペックは簡単に言うと「快適な動作は保証しないけど起動はしますよ」の意味合いが強いので、参考にするのは「推奨スペック」がおすすめです。
グラフィックカードを替えても綺麗に映らない?
自分のパソコンに搭載されているグラフィック性能は分かりましたか?
お使いのパソコンがデスクトップで4K対応または高性能グラフィックカードが搭載しているのに
いまいち映像が綺麗じゃない場合は、液晶モニターを見直してみましょう。モニターが4K非対応のだったりHDR非対応、またはリフレッシュレートが低い場合はモニターを変えるだけで劇的に画像がきれいに映ったり、動画再生がスムーズになる場合があります。
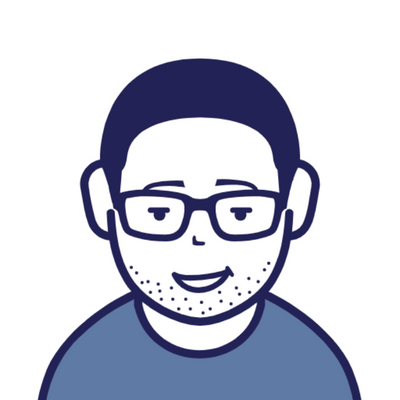
いかがでしたでしょうか。
より深い知識などがありますが、ここでは最低限押さえて
ほしいポイントを紹介しました。
この記事が皆さんの少しでも参考になれば幸いです。
最後まで読んでいただきありがとうございました。



コメント