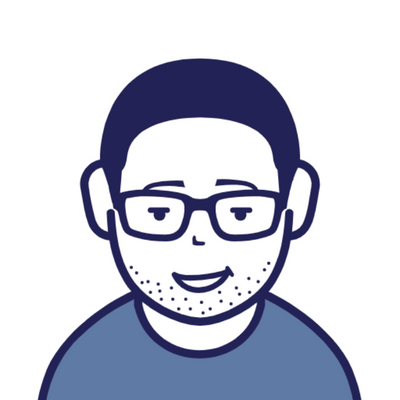
こんにちは、あおひげライフのあおです。
今回はパソコン選びで失敗しない基礎知識のメモリ編です。
メモリ
メモリとは?パソコンの「作業台」を理解しよう
パソコンを使う上で、メモリという言葉を耳にしたことがある方も多いでしょう。メモリとは、パソコンが処理するデータを一時的に保管しておく場所のことです。いわば、パソコンの「作業台」のようなものです。
メモリは、パソコンがスムーズに動作するために欠かせないパーツです。例えば、あなたがパソコンで文章を書いているとします。この時、キーボードから入力された文字は、まずメモリに一時的に保存されます。そのため、電源を切るとデータは消えてしまいます。その後、あなたが「保存」ボタンを押すと、そのデータはハードディスクなどの記憶装置に永久的に保存されるわけです。
メモリは、ハードディスクなどと比べてアクセス速度が非常に速いため、大量のデータを高速で処理することができます。そのため、メモリ容量が大きいほど、複数のアプリを同時に起動したり、高画質な動画編集を行ったりといった、より複雑な作業を快適に行うことが可能になります。
例えば料理をするときに、使う食材を冷蔵庫から毎回取り出さずに、すべて手元に用意してから
調理を開始すると思います。この手元に用意できるスペースがメモリの役割でその広さが容量というわけです。
メモリを増設するメリット
メモリを増設することで、以下のメリットが得られます。
- パソコンの動作が高速化する: メモリ容量が不足すると、パソコンが遅くなったり、フリーズしたりすることがあります。メモリを増設することで、これらの問題を解消することができます。
- 複数のアプリを同時に起動できる: メモリ容量が大きくなると、複数のアプリを同時に起動しても、スムーズに動作させることができます。
- 高画質な動画編集やゲームを楽しめる: メモリ容量が大きいほど、高画質な動画編集やゲームを快適に行うことができます。
最適な容量は?
使い方によって最適な容量は変わってきますが基本的には8GB以上あれば問題ないです。
近年はあらゆる技術の向上によって何を動かすにも要求される性能が高くなってきました。
容量は4GBでも問題なく動作はしますが、すぐに容量不足になり動作が重くなってしまう可能性があるので、8GB以上をおすすめします。
4GB: 一般的なブラウジングやオフィスソフトの利用であれば、十分な容量です。
8GB: 動画編集やゲームなど、高負荷な作業を行う場合におすすめです。
16GB以上: プロのクリエイターや、複数の仮想マシンを同時に稼働させる場合など、より高度な作業を行う場合におすすめです。
他にも、動画編集やゲームをする場合はメモリ容量が不足するとカクツキやフリーズの原因にもなるので16GB~32GBはあった方がいいでしょう。
映画のポスターや3Dソフトを使ったより専門的な使い方をする場合は64GB以上あったほうが良いですが、そこまでの作業をする方は一般向けに量産販売されているパソコンは使わないと思うので、そこまでの容量は必要ないと思います。
種類はどれがいいの?
結論から言うと、自分の使っているパソコンと同じ種類のメモリを購入しましょう。
これから購入を検討している場合は、DDR4が搭載されているパソコンを選びましょう。
メモリには種類と規格があり、そのあとに動作周波数やピン数が表記されています。
DDR4: 現在、主流となっているメモリ規格です。DDR3に比べて高速で、低消費電力なのが特徴です。
DDR5: DDR4の後継規格で、さらに高速化と低消費電力が実現されています。
SO-DIMM: ノートパソコンなどに使用される小型のメモリです。
【規格と種類】
DDR4 SDRAM = PC4-〇〇〇〇(動作周波数)またはDDR4-〇〇〇〇(動作周波数) 288ピン
DDR3 SDRAM = PC3-〇〇〇〇(動作周波数)またはDDR3-〇〇〇〇(動作周波数) 240ピン
DDR2 SDRAM = PC2-〇〇〇〇(動作周波数)またはDDR2-〇〇〇〇(動作周波数) 240ピン
DDR SDRAM = PC-〇〇〇〇(動作周波数)またはDDR-〇〇〇〇(動作周波数) 184ピン
今使っているパソコンに増設を検討している場合はこの種類と規格に注意が必要です。
周波数の互換性はありますが、規格の互換性はありません。
例えばDDR4-2666を使っていた場合、DDR4-2400やDDR4-2133は下位互換で動作してくれますが、DDR3規格やDDR2規格は動作してくれません。
また、ピン数も違うので物理的に刺さりません。
DDR3規格とDDR2規格はピン数は同じで物理的に刺すことは可能ですが、規格が違うのでこちらも動作してくれません。
さらに面倒なことに、空きスロットはあるのか。1スロットあたりの最大容量はいくつなのかが確認が必要になります。
自分の本体にどのメモリが使用されているの?
では自分の本体にどの規格のメモリが使用されているのか。
確認する方法はいろいろありますが、ぶっちゃけると自分のパソコンの型番をネット検索してメーカーサイトで確認するか型番をメモって店員さんに聞くのが一番早いです。容量は簡単に確認できますが、規格などの詳細についてはソフトを入れたり、コマンドを打ったりと手間がかかり、確認方法を確認しているうちに訳が分からなくなって挫折してしまうと本末転倒になってしまいます。
自分もPC販売の仕事に携わっていますが、型番を教えてもらえばサクッと調べられるので手間もかからず面倒な気もしませんので、分からなければ安心して店員さんに聞いちゃいましょう。
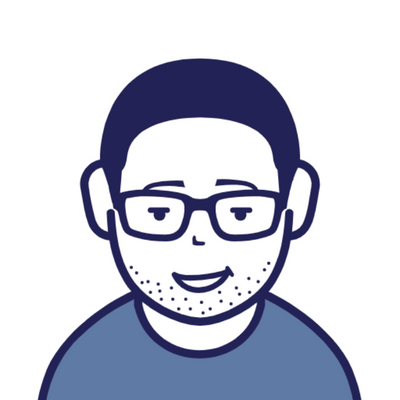
以上がパソコン選びで失敗しない、メモリ編です。
この記事が皆さんの少しでも参考になれば幸いです。
最後まで読んでいただきありがとうございました。



コメント